ArcGIS is a powerful Geographic Information System (GIS) platform developed by Esri that allows users to visualize, analyze, and interpret spatial data. From mapping natural resources to urban planning, ArcGIS provides the tools necessary to make sense of complex spatial relationships and patterns. It is widely used across various industries, including environmental science, logistics, public health, and more.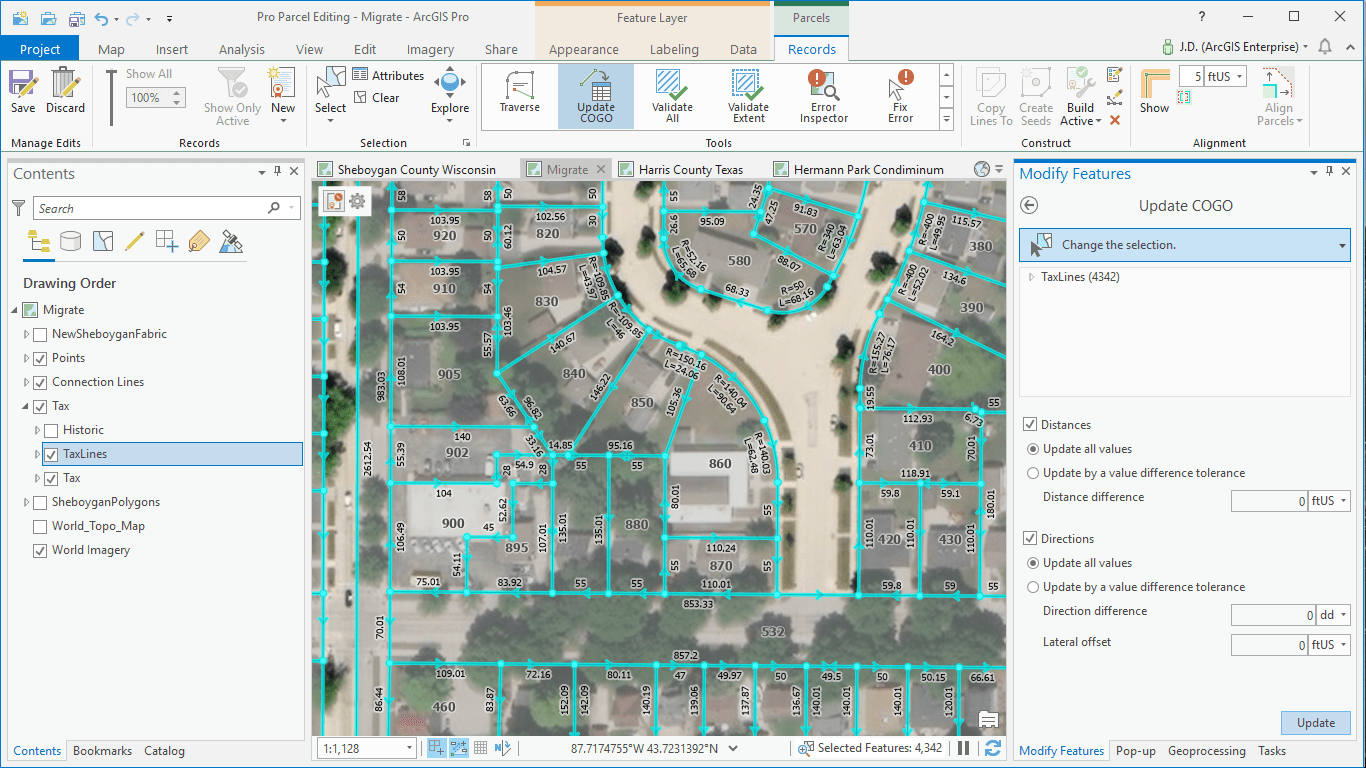
One of ArcGIS’s strengths lies in its ability to handle vast datasets, often sourced from different file formats such as shapefiles, geodatabases, and tables. For many GIS projects, data starts in tabular format, which brings Excel into the picture as a vital tool for GIS workflows.
How Does Excel Fit Into GIS Workflows?
Microsoft Excel has long been a preferred tool for data collection and analysis, particularly for tabular datasets. Whether it’s survey results, sales data, or geocoded information, Excel offers a simple, user-friendly way to organize and manipulate large datasets. In GIS workflows, Excel often acts as the foundation for spatial analysis.
For instance:
- Geocoding Address Data: Users can create Excel files with addresses, which ArcGIS can convert into spatial points.
- Managing Attributes: Excel helps store and edit attribute tables linked to GIS datasets, such as demographic or environmental data.
- Preprocessing Data: Data cleaning and formatting are often more intuitive in Excel, making it a go-to for GIS users.
By integrating Excel with ArcGIS, professionals can harness the best of both tools: Excel’s data organization strengths and ArcGIS’s spatial analysis capabilities.
Can ArcGIS Read Excel Files?
The simple answer is yes, ArcGIS can read Excel files, making it a valuable feature for many GIS professionals. ArcGIS supports commonly used Excel file formats such as .xls and .xlsx. Users can easily import tables from these files into ArcGIS Desktop or ArcGIS Pro, provided the data is properly formatted.
Why Does Excel Compatibility Matter?
- Excel allows users to organize data intuitively, while ArcGIS enables them to visualize and analyze it spatially.
- Compatibility streamlines workflows, avoiding the need for tedious data conversions.
- Many organizations already use Excel extensively, so integrating it with ArcGIS reduces learning curves.
Key Considerations When Importing Excel Files:
- Ensure the data in your Excel file is clean and organized.
- Use the correct file extension (.xlsx is generally preferred).
- Avoid using formulas or hidden sheets that could confuse the import process.
ArcGIS’s ability to seamlessly read Excel files makes it a cornerstone for projects that involve tabular data.

Preparing Excel Files for ArcGIS
Formatting Your Excel File for GIS Use
When importing Excel files into ArcGIS, the key to success lies in proper formatting. ArcGIS requires structured, clean data to interpret it accurately. Here are some essential formatting guidelines to ensure your Excel file is ready for GIS integration:
- Use a Clear Header Row:
- Ensure the first row of your Excel file contains column headers.
- Avoid special characters (e.g., @, #, $) in headers. Instead, use simple, descriptive names like
Latitude,Longitude, orPopulation.
- Avoid Merged Cells:
- Merged cells can confuse ArcGIS during the import process.
- Keep your data in a grid format where each cell contains a single piece of information.
- Consistent Data Types:
- Columns should have consistent data types (e.g., all numbers, text, or dates).
- For example, if you have a column for population, ensure all values are numerical without extra symbols like commas or dollar signs.
- Remove Empty Rows and Columns:
- Blank rows or columns may cause errors during import.
- Clean up unnecessary spaces to streamline the process.
Correctly Formatted Excel File
| City | Latitude | Longitude | Population |
|---|---|---|---|
| New York | 40.7128 | -74.0060 | 8,336,817 |
| Los Angeles | 34.0522 | -118.2437 | 3,979,576 |
| Chicago | 41.8781 | -87.6298 | 2,693,976 |
Geocoding in Excel for ArcGIS Integration
For many GIS tasks, your Excel file needs geospatial data like latitude and longitude coordinates. Without these, ArcGIS won’t be able to place your data on a map. If your dataset doesn’t already include coordinates, here’s what you can do:
- Add Latitude and Longitude Columns:
- Include two separate columns named
LatitudeandLongitude. - Ensure the values are in decimal degrees (e.g., 40.7128, -74.0060).
- Include two separate columns named
- Verify Coordinate System:
- Most GIS tools, including ArcGIS, use the WGS 84 coordinate system as a default.
- Confirm your data aligns with this system to avoid mismatched spatial references.
- Use Geocoding Tools if Necessary:
- If your data includes addresses but no coordinates, use geocoding tools to convert them.
- Services like Google Maps API or ArcGIS Online can help generate latitude and longitude values.
Common Issues in Excel Files That Prevent ArcGIS Compatibility
Even with careful preparation, you might encounter issues when importing Excel files into ArcGIS. Here are some common problems and how to address them:
- Hidden Rows or Columns:
- Hidden elements in Excel might not import correctly. Unhide all rows and columns before saving the file.
- Special Characters in Headers:
- Headers with symbols like
&,/, or*can cause errors. Stick to alphanumeric characters.
- Headers with symbols like
- Empty Cells:
- Missing values can lead to incomplete or inaccurate data mapping. Replace empty cells with placeholders like
0orN/A.
- Missing values can lead to incomplete or inaccurate data mapping. Replace empty cells with placeholders like
- Incorrect File Format:
- Older Excel formats like
.xlsmay not be fully compatible. Save your file as.xlsxfor better results.
- Older Excel formats like
By taking the time to prepare your Excel file correctly, you’ll avoid unnecessary roadblocks and ensure a smooth integration with ArcGIS. This preparation step is crucial, especially when working on large datasets or collaborative GIS projects.

Importing Excel Files into ArcGIS
Step-by-Step Guide to Importing Excel Files
Once your Excel file is properly formatted, the next step is to bring it into ArcGIS. The process is straightforward but requires careful attention to detail to avoid errors. Below is a step-by-step guide to importing Excel files into ArcGIS.
Step 1: Open Your ArcGIS Application
- Launch either ArcGIS Desktop (ArcMap) or ArcGIS Pro, depending on your preferred tool. Both versions support importing Excel files, though ArcGIS Pro offers a more streamlined experience.
Step 2: Navigate to the “Add Data” Option
- In ArcMap, click on the “Add Data” button (usually found on the Standard toolbar).
- In ArcGIS Pro, go to the “Map” tab and select “Add Data.”
Step 3: Select Your Excel File
- Browse to the location where your Excel file is saved.
- Choose your
.xlsor.xlsxfile from the file explorer. - Once selected, you’ll see a list of sheets contained within the Excel file. Choose the sheet that holds your data.
Step 4: Preview and Review the Data
- Before proceeding, preview the table in ArcGIS. This allows you to ensure all columns and rows are accurately displayed.
- Check for issues such as missing data or formatting errors.
Step 5: Add the Data to Your Map
- After confirming the data is correct, add it to your map or table of contents. The imported table will appear as a non-spatial layer.
- To create a spatial layer, assign geographic attributes like latitude and longitude.
Using ArcGIS Pro to Import Excel Files
ArcGIS Pro offers advanced features for working with Excel files, making it a preferred choice for many users. Here’s a quick look at how ArcGIS Pro simplifies the process:
- Drag-and-Drop Functionality:
- In ArcGIS Pro, you can directly drag your Excel file into the project’s Contents pane.
- This eliminates the need to navigate through multiple menus.
- Table-to-Point Tool:
- If your Excel data contains latitude and longitude, use the “XY Table to Point” tool in the Geoprocessing pane.
- This tool converts your non-spatial data into a feature layer that you can visualize on the map.
- Immediate Validation:
- ArcGIS Pro flags common errors (like mismatched data types) during the import process, allowing for quicker troubleshooting.
Verifying Imported Data
After importing your Excel file into ArcGIS, it’s essential to verify the data to ensure everything is functioning as expected. Follow these steps to check your data:
- Inspect the Attribute Table:
- Open the attribute table of the imported data to confirm that all columns and rows have been accurately imported.
- Look for anomalies, such as missing values or incorrect data types.
- Map the Data:
- Use the imported table to create a map layer, especially if it includes geographic attributes.
- For example, create a point layer using the “XY Table to Point” tool in ArcGIS Pro.
- Test Visualization:
- Create basic visualizations like heatmaps, choropleth maps, or scatter plots to ensure the data is properly aligned with your project’s goals.
Pro Tip: If any errors are identified at this stage, return to the original Excel file, correct the issues, and re-import the data. Keeping a clean master file ensures long-term project integrity.
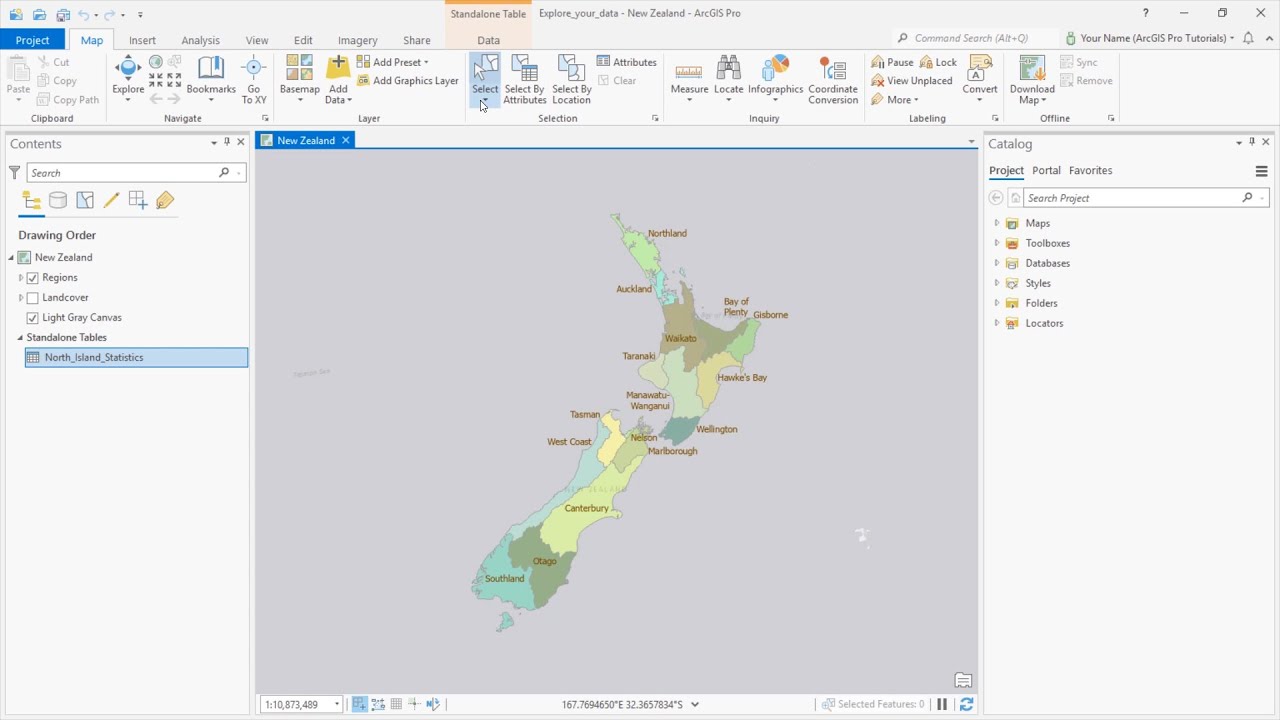
Troubleshooting and Tips
Troubleshooting Common Import Errors
While importing Excel files into ArcGIS is generally straightforward, issues can arise that disrupt workflows. Below are some of the most common problems users face and practical solutions to address them:
1. Invalid Excel Format Error
- Cause: Your file may be in an unsupported format or saved improperly.
- Solution: Ensure the file is saved in
.xlsxformat. Older.xlsfiles can sometimes cause compatibility issues. If the issue persists, try saving the file as a.csvand importing it.
2. Mismatched Data Types
- Cause: Columns in your Excel file may contain mixed data types (e.g., text in a numeric column).
- Solution: In Excel, ensure each column has consistent data types. For example, a column labeled “Population” should contain only numbers.
3. Missing or Misaligned Data
- Cause: Hidden rows, blank cells, or merged cells in your Excel file can lead to incomplete imports.
- Solution: Unhide all rows and columns, and avoid using merged cells. Replace any blank cells with placeholders like
N/Aor0.
4. Excel File Not Recognized by ArcGIS
- Cause: The file may be open in another application or stored in a network location that ArcGIS cannot access.
- Solution: Close the file in all other applications and move it to a local directory before importing.
5. Projection Mismatch
- Cause: Your Excel file’s geographic data might not match the projection used in your ArcGIS project.
- Solution: Define the projection of your spatial data in ArcGIS. Use the “Define Projection” tool if necessary.
Best Practices for Seamless Integration
To minimize errors and optimize your workflow, follow these best practices when working with Excel files in ArcGIS:
- Keep Data Clean and Organized
- Use clear headers with no special characters.
- Ensure there are no blank rows, merged cells, or inconsistencies in data types.
- Save in Compatible Formats
- Use
.xlsxformat for better compatibility. Avoid older file types unless necessary.
- Use
- Regularly Validate Your Data
- Before importing, perform a thorough review of your Excel file. Look for missing values, outliers, and formatting issues.
- Backup Your Original File
- Always keep a backup of your original Excel file. This allows you to make corrections and re-import data without losing your work.
- Leverage Built-In Tools
- ArcGIS offers tools like the “Table to Point” converter and the ability to join tables. Utilize these to enhance your workflows.
Tools to Simplify Excel and ArcGIS Workflows
Several tools and extensions can make the process of integrating Excel files into ArcGIS even more efficient:
1. ArcGIS Maps for Office
- A powerful plugin that allows users to visualize and analyze Excel data directly within ArcGIS Online.
- With this tool, you can create maps from Excel data without leaving the Office environment.
2. Geoprocessing Tools in ArcGIS Pro
- Tools like “XY Table to Point” simplify the process of turning tabular data into spatial data.
- The geoprocessing environment also provides error logs to troubleshoot issues.
3. Python Automation with ArcPy
- For advanced users, Python scripts can automate the process of importing, cleaning, and visualizing Excel data.
- Example: Use ArcPy to batch-import multiple Excel files into a single project.
4. Third-Party Data Cleaning Software
- Tools like OpenRefine or Alteryx can preprocess messy Excel data before it reaches ArcGIS. These tools help standardize data types, remove duplicates, and clean inconsistencies.
By understanding common errors, adopting best practices, and utilizing helpful tools, you can significantly streamline the integration of Excel files into ArcGIS. These proactive steps not only save time but also ensure data accuracy, which is critical for meaningful GIS analysis.